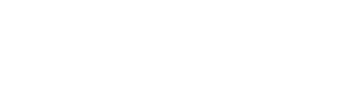- Installation on MAC OS
- Installation on Windows
- Server Installation
- Grabber Installation
- Viewer Installation
- Special aspects with installation on Windows Vista
- Special aspects with installation on Windows XP
- GNU/Linux installation
- Settings for mixed networks
- Installation through Active Directory group policy
- Proxy setup
- Local license server
During first start install software in following sequence (Internet access is required):
- Software for data storage (Server).
- Software for acquiring data from PC (Grabber).
- Software for viewing (Viewer).
For trial start all three programs can be installed on the same PC.
Installation on MAC OS
- Installation files Employee Monitoring Software:
- Installation files TimeTracker:
Install a file and follow the steps of installation’s master.
Installation on Windows
- Installation files Employee Monitoring Software:
- Installation files TimeTracker:
Instructions for installing Kickidler Employee Monitoring Software:
Server Installation
For server installation follow next steps:
- Run setup file node.x32.msi (or node.x64.msi for 64-bit OS) on the PC that will act as server for the software suite Kickidler in your enterprise.
- Accept licensing terms.
- Type your activation key.
- Set up access to the Internet (if your company have access to the Internet through proxy-server).
If you do not need advanced settings, please select “Without additional settings” and click “Next”.
For auto proxy detection (from OS settings), select “Use system proxy”, enter a comma-separated list of exceptions for local addresses (if it’s necessary) and click “Next”.
For manual proxy setup select “Manual proxy settings”.
During manual setup you will need to specify protocol: SOCKS5 or HTTP and type corresponding values in the “Address” and “Port” boxes.
Enter a comma-separated list of exceptions for local addresses, if it’s necessary.
Attention! Server cannot work via HTTPS protocol.
If proxy can handle only authorized connections, check the box “Use authentication” and type correct values in the “UIN” and “PWD” boxes.
Click “Next” to continue.
- Select storage type.
If your company do not use database or you do not know what it is, please select built-in database as storage.
When you select a built-in database as storage, PostgreSQL bundled with the Server will be used. Click “Next” to continue installation.
If your company have own cluster optimized database storage with built-in security features, you will probably be interested in using external database engines.
When selecting external database engine, PostgreSQL database will not be installed during installation process. During next step you will need to type following data to establish the database connection:
- server address,
- port,
- username,
- password,
- database name.
Example of database and user creating CREATE ROLE kickidler_node LOGIN PASSWORD 'scout'; CREATE DATABASE kickidler_node OWNER kickidler_node ENCODING 'UTF8' TEMPLATE template0;
Click “Test” button.
If it is impossible to connect to DB with the data entered or if it is impossible to deploy a required infrastructure in the specified database, dialog box with diagnostics of possible errors will appear. If the test is successful, entered data for connection will be fixed to prevent changes. Click “Edit” to reset test results and unblock connection data. Click “Next” to continue installation.
- Specify installation path. Confirm the installation on your computer.
Attention! Installation path must be only in Latin. In the other case Server couldn’t start correctly.
- When installation is complete, click “Finish” to exit the wizard.
Grabber Installation
For Grabber installation follow next steps:
- Run the grabberEMS.x32.msi (or grabberEMS.x64.msi for 64-bit operating system) or grabberTT.x32.msi (or grabberTT.x64.msi for 64-bit operating system) installation file on the computer of the employee who is to be monitored.
- Accept licensing terms. Continue the installation.
- Type your activation key.
- Select the license type you want to test the software with (the default option corresponds to the type of installation file (EMS or TT), but it can be changed if desired).
- Set up access to the Internet (if your company have access to the Internet through proxy-server).
If you do not need advanced settings, please select “Without additional settings” and click “Next”.
For auto proxy detection (from OS settings), select “Use system proxy”, enter a comma-separated list of exceptions for local addresses (if it’s necessary) and click “Next”.
For manual proxy setup select “Manual proxy settings”.
During manual setup you will need to specify protocol: SOCKS5 or HTTP and type corresponding values in the “Address” and “Port” boxes.
Enter a comma-separated list of exceptions for local addresses, if it’s necessary.
Attention! Server cannot work via HTTPS protocol.
If proxy can handle only authorized connections, check the box “Use authentication” and type correct values in the “UIN” and “PWD” boxes.
Click “Next” to continue.
- Choose hidden mode of Grabber’s work (if you need it) and click “Next”.
- Specify installation path. Confirm the installation on your computer.
- When installation is complete, click “Finish” to exit the wizard.
Viewer Installation
For Viewer installation follow next steps:
- Run setup file viewer.x32.msi (or viewer.x64.msi for 64-bit OS) on the PC of employee who will monitor.
- Accept licensing terms. Continue the installation.
- Type your activation key.
- Set up access to the Internet (if your company have access to Internet through proxy-server).
If you do not need advanced settings, please select “Without additional settings” and click “Next”.
For auto proxy detection (from OS settings), select “Use system proxy”, enter a comma-separated list of exceptions for local addresses (if it’s necessary) and click “Next”.
For manual proxy setup select “Manual proxy settings”.
During manual setup you will need to specify protocol: SOCKS5 or HTTP and type corresponding values in the “Address” and “Port” boxes.
Enter a comma-separated list of exceptions for local addresses, if it’s necessary.
Attention! Server cannot work via HTTPS protocol.
If proxy can handle only authorized connections, check the box “Use authentication” and type correct values in the “UIN” and “PWD” boxes.
Click “Next” to continue.
- When installation is complete, click “Finish” to exit the wizard.
Special aspects with installation on Windows Vista
Because of Windows Vista features there could be problems with msi-files installation.
If the installation process does not start after the running of file, follow next procedures to install software component:
- Start a command prompt as administrator (Start - cmd - context menu item “Run as administrator"),
- Browse to folder with setup file: at the command prompt type the following command: cd “C:\%folder name with setup file%" (e.g., cd "C:\Program files"),
-
Type the command: msiexec /i %name of the file with msi suffix%.msi (E.g., msiexec /igrabber.x32.msi),
- Follow the instructions of the installer.
Special aspects with installation on Windows XP
Please note that at the moment only Grabber can be installed on Windows XP.
It is recommended to install Server and Viewer on operational system according to system requirements.
GNU/Linux installation
At the moment you will be able to install Kickidler components on the following distributions:
- Debian: 7.0 (wheezy), 8.0 (jessie), 9.0 (stretch), 10 (buster), 11 (bullseye)
- Ubuntu: 12.04 (precise), 14.04 (trusty),14.10 (utopic), 15.04 (vivid), 15.10 (wily), 16.04 (xenital), 17.04 (zesty zapus), 17.10 (artful aardvark), 18.04 (bionic beaver), 18.10 (cosmic cuttlefish), 19.04 (disco dingo), 19.10 (eoan ermine), 20.04 (focal fossa), 20.10 (groovy gorilla), 21.04 (hirsute hippo), 21.10 (impish indri), 22.04 (jammy jellyfish), 23.04 (lunar lobster)
- Linux Mint: 13 (maya), 17 (qiana), 17.1 (rebecca), 17.2 (rafaela), 17.3 (rosa), 18 (sarah), 18.1 (serena), 18.2 (sonya), 18.3 (sylvia), 19 (tara), 19.1 (tessa), 19.2 (tina), 20 (ulyana)
- CentOS/RHEL 6.7 (только Сервер)
- CentOS/RHEL 7
- Fedora 22, 23, 38
Installation on Deb-based systems
You can check your version using command
lsb_release -a
Please do the following for installation:
All commands are run as root
- Add Kickidler GPG-key as trusted:
curl http://deb.kickidler.com/generic/repo.gpg | apt-key add -
- Add repository in APT sources list:
echo "deb http://deb.kickidler.com/generic stable non-free" > /etc/apt/sources.list.d/kickidler.list
- Reload local APT cache:
apt-get update
- Install necessary products:
apt-get install kickidlernode — Server installation apt-get install kickidlerviewer — Viewer installation apt-get install kickidlergrabber — Grabber installation
During the installation you will need to
-
enter activation key for all the components,
- select a storage — during Server installation (kickidlernode), more information regarding selection of DB you can find here,
- select a user — during Viewer installation (kickidlerviewer).
Installation on RPM-based systems
You can check your version using command
lsb_release -a
During the installation you will need to
- Add repository
For CentOS, RHEL, Fedora (22, 23) (it’s necessary to install a package yum-utils for these systems): # yum-config-manager --add-repo http://rpm.kickidler.com/kickidler.repo For Fedora version that more or equal of 22: # dnf config-manager --add-repo http://rpm.kickidler.com/kickidler.repo
- Install Server
Attention! Activate EPEL, if you use CentOS/RHEL version hat more or equal of 6:
yum install epel-release
During the installation you will need to
- Install ODBC postgresql version that more or equal of 9.3
Attention! If you use distributions, for which necessary version of PostgreSql is not provided in official repositories (CentOS/RHEL 6.7 or 7), you can use instruction.
- Create user and database
# su postgres -c "psql -c \"CREATE ROLE kickidler_node LOGIN PASSWORD 'scout';\"" # su postgres -c "psql -c \"CREATE DATABASE kickidler_node OWNER kickidler_node ENCODING 'UTF8' TEMPLATE template0;\""
- Set up authentication mode for localhost in md5
In file /var/lib/pgsql/9.3/data/pg_hba.conf it’s necessary to change strings from: host all all 127.0.0.1/32 ident host all all ::1/128 ident to: host all all 127.0.0.1/32 md5 host all all ::1/128 md5
- Restart service after changes
Exsample for distributions with systemd (you must use service or init-scripts for CentoOS/RHEL 6.7):
# systemctl restart postgresql-9.3
- Install package and set activation key
# yum install kickidlernode # /opt/KickidlerNode/bin/configure.sh
- Make sure that the settings for connection to ODBC and database access, specified in /opt/KickidlerNode/config/node.ini, comply with the current settings
- Activate and start service
For CentOS/RHEL 6.7: # chkconfig kickidlernode on # service kickidlernode start For distributions with systemd: # systemctl enable kickidlernode.service # systemctl start kickidlernode.service
- Install Grabber
During the installation you will need to
- Install a package
# yum install kickidlergrabber
- Set up activation key
# /opt/TeleLinkSoftHelper/bin/configure.sh
- Activate service
# systemctl enable kickidlergrabber.service
- Start service
# systemctl start kickidlergrabber.service
- Install Viewer
During the installation you will need to
- Install a package
# yum install kickidlerviewer
- Set up activation key
# /opt/KickidlerViewer/bin/configure.sh
You can run Viewer using graphical menu of section "Internet" or using console command kickidlerviewer.
Settings for mixed networks
In order to ensure program performance outside the local area network when Server has no external address (for example is behind NAT or firewall), the networking hardware settings must be configured so that the incoming TCP connections on one of the ports of the external address are forwarded to the server address in the LAN and on the port, specified in the port parameter in the server configuration file.
At startup the Server automatically tries to configure its network availability using port forwarding. Setup is carried out on uPnP, IGD and NAT-PMP.
This setup is carried out automatically. If you don’t want the server to configure the network availability on its own, you should switch off uPnP, IGD and NAT-PMP protocols on the router.
You also can do this manually, take the following steps:
- Check the port specified in the Server Configuration File
To do this, you need to open the node.ini file located in the C:/ProgramFiles/KickidlerNode/config directory and view the first line port = “” (usually port 7906 for Windows and 1025 for Linux is specified, but this is not always the case).
- Make a tracing on the command line to any external address
To do this, you need to enter the command line (open the “Run” command by pressing WIN+R, dial there cmd and click “OK”), dial there tracert ya.ru and click Enter. Wait until tracing is over. You should get something like the following:
If you do not have a router, the first is likely to be the local ISP address. In this case, you need to contact the ISP at this point and ask them to forward the port.
- Forward the port to the first address from the tracing results
Enter the first address (your router address) in the browser and in the settings add port forwarding to the incoming TCP connections through the port specified in the Server Configuration File (point 1 of the current instruction) before your IP address. You can find your IP address in the command line by dialing ipconfig and clicking Enter.
You can find detailed instructions on port forwarding for the model of your router here.
Installation through Active Directory group policy
For organizations there is a way to group install software on all computers in the domain.
To install software through group policy, please, follow the next procedure:
- Sign in to the user account on the site and go to the Settings section,
- Click the button "files for mass installation",
- In the window that opens, select the file you want to install with AD,
- Click the Download button and wait till the download is completed,
- Put setup file in shared folder,
- Open group policy management snap-in (Start — Administration — Group policy management),
- Right-click tree node “Forest — Domains — [Your Domain] — Group Policy Objects” and select “Create”,
- Set the name for the group policy objects,
- On the right side of panel in the “Region” tab in the group “Security filters” remove “Authenticated” and add “Domain computers” (you can also choose particular computers in domain),
- Right-click the created group policy object and select “Edit”,
- Select “Computer Configuration — Policies — Program Configuration”,
- Right-click on the right and select “Create — Package”,
- Select setup file in the shared folder (see step 2),
- Select “Assigned” as the application launch mode,
- Close properties window of group policy object,
- Right-click on [Your Domain] and select “Bound existed group policy object”,
- Select created group policy object and click “OK”,
- Restart the computers in domain to apply group policy.
Proxy setup
If Internet connection in your company is provided through proxy-server, additional setup is required during installation for normal operation of Kickidler software complex.
Compatibility
Operation of software components is supported through SOCKS5 and HTTP protocols.
Attention! Software components can’t work via HTTPS protocol.
Setup features of Grabbers and Viewers
Grabbers and Viewers setup for work through network proxy service is performed during installation.
If necessary you can edit parameters of proxy with “proxy” variable (in [network] section) of configuration file (unit.*.stable.ini) in the following format:
[network] proxy=protocol://[username:password@]hostname:port #proxy=auto #proxy=none
You can choose “http” or “socks5” as protocol. Combination “username:password” can be omitted if proxy receive connections without authorization. Combination “hostname:port” is required. You can use special values “none” and “auto” instead of URL for shut-off the proxy and automatic use system proxy settings respectively. When value “none” is used or variable is omitted, Viewer or Grabber will work without proxy.
Some proxy servers can break connections if there is no activity (for example, traffic) for some period of time. To avoid this situation, unit working through network proxy service will automatically send “ping-pong” packets approximately every 30 seconds. You can configure periodicity of sending packets with “heartBeat” variable in configuration file ([network] section). This variable store approximate periods between packets sending in seconds. To shut-off this feature you can set zero as variable value. Time intervals of sending and content of “ping-pong” packets are randomized.
Examples:
[network] proxy=none heartBeat=0
[network] proxy=http://192.168.19.56:8888 heartBeat=300
[network] proxy=auto heartBeat=120
Network proxy operational aspects
If network proxy service is selected for Server, it will be used only for outgoing connections. Proxy settings for the incoming connections will be ignored. For reference: Grabber and Viewer will use proxy server for all connections.
Local license server
The local license server was developed for customers who cannot use the Internet for work program.
The local license server is supplied as a programm for OS Linux with keys for activation.
The program must be installed on a computer with 64-bit architecture.
The computer, on which you will unfold your local server, needs at least 2GB of RAM.
Detailed information about restrictions, purchasing and using a local version of a program complex Kickidler You can learn in the Sales Department: sales@kickidler.com.
 English
English Русский
Русский Português
Português Español
Español Հայերենով
Հայերենով Türkçe
Türkçe Български
Български 中文
中文 ქართული
ქართული Français
Français